【初心者でもできる】シン・VSPとKUSANAGI9でWordPressを始める方法

2023年夏にリリースされ、ハイスペック&激安と話題のVPSサーバー、シン・VPSをご存知でしょうか?
最近では、通常のレンタルサーバーではなく、安くて早いVPSサーバーを使って WordPressでサイトを始める方も増えてきました。
しかし!VPSサーバーを使うのは「難しいし、抵抗がある」という方のために、今回はシン・VPSを使用して WordPressをはじめる方法をご紹介します。
WordPressにおすすめのシン・VPSのプラン
まずは契約してサーバーを確保しましょう!
2024年2月現在のプランはこちら。
| プラン | 512MB | 1GB | 2GB | 4GB | 8GB | 16GB | 32GB |
|---|---|---|---|---|---|---|---|
| 月額 | 433円 | 574円 | 1,070円 | 4,199円 | 3,600円 | 9,599円 | |
| 初期費用 | 0円 | ||||||
| ディスク容量 (NVMe) | 30GB | 100GB | 150GB | 200GB | 400GB | 800GB | 1,600GB |
| vCPU | 1コア | 2コア | 3コア | 4コア | 6コア | 8コア | 12コア |
| メモリ | 512MB | 1GB | 2GB | 4GB | 8GB | 16GB | 32GB |
WordPressをVPSサーバーで使用するには「KUSANAGI」という仮想マシンイメージをしようします。「仮想マシンイメージって何?」と思うかもしれませんが、ここでは深くお解説しません。
そのKUSANAGIを使用するにはメモリ4GB以上が推奨されています。(重要)
ということで4GBを契約しましょう!というわけでなく、実際には1GBでもきちんと稼働します。
僕個人としてのおすすめは、下位プランで契約し(最低1GB、できれば2GB)、PVの向上とともに契約を変えていけばOK!なぜなら、シン・VPSでは下位プランへの契約変更はできないからです。
ポイント
- 余裕がなければプランは1GBか2GBでスタート
- 安いプランへの変更はできない
- 上位プランや容量増設は可能
詳しくは、公式サイトでご確認ください!
シン・VPSの契約方法
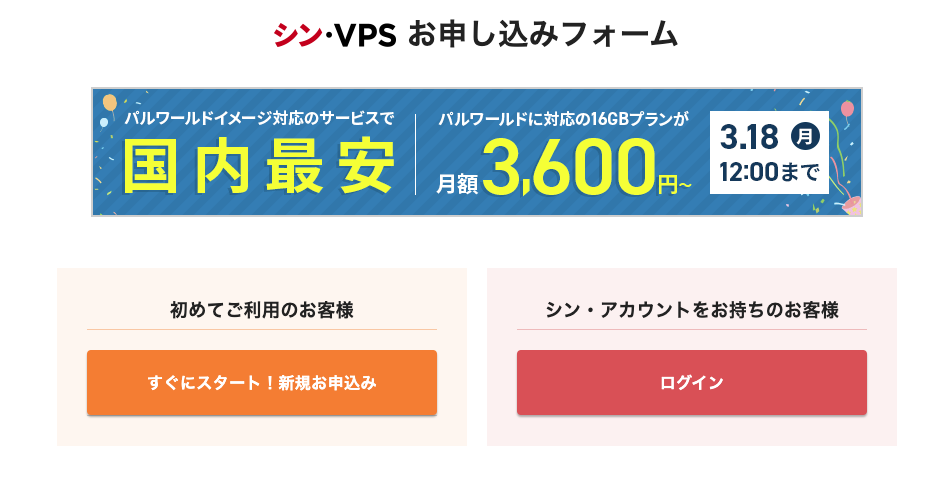
まずはシン・アカウントを作成し、契約へと進みます。
シン・VPSはエックスサーバーと近しいサービスですが、運営はしっかり別会社ですのでエックスサーバーアカウントは使用できません。
シン・VPSの申し込み
アカウントを作成したらこのようなページに移管します。
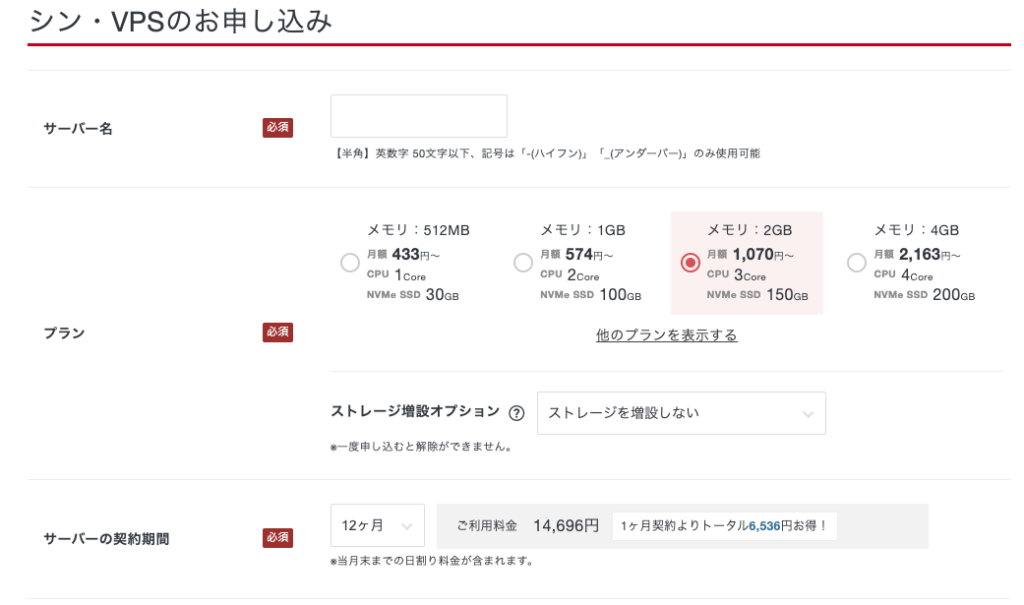
- サーバー名
- プラン
- サーバーの契約期間
お好みの名前とプランを選択してください。
余談ですが、VPSとKUSANAGIは、1サイトで1契約というわけではなく、1つのサーバー契約で複数の ドメインのサイトを立ち上げることも可能です。
そのためサーバー名は大きな括りで名付けた方がいいかもしれませんね。
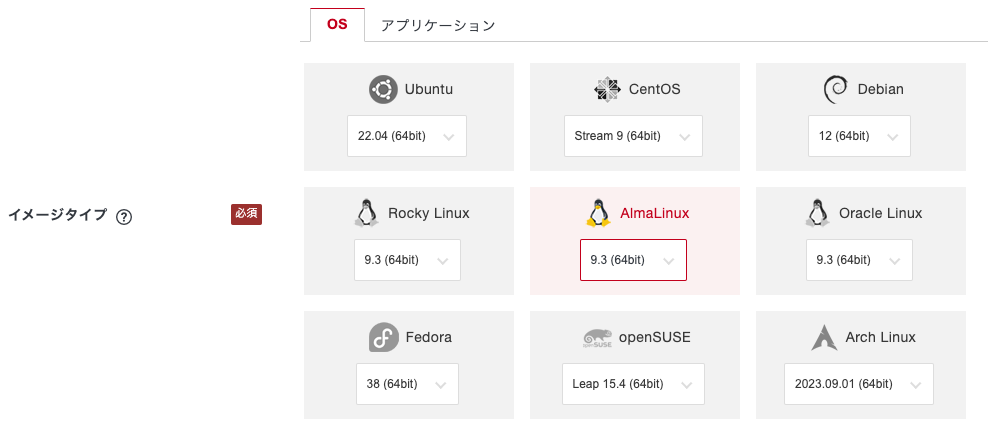
続いてOSの選択です。
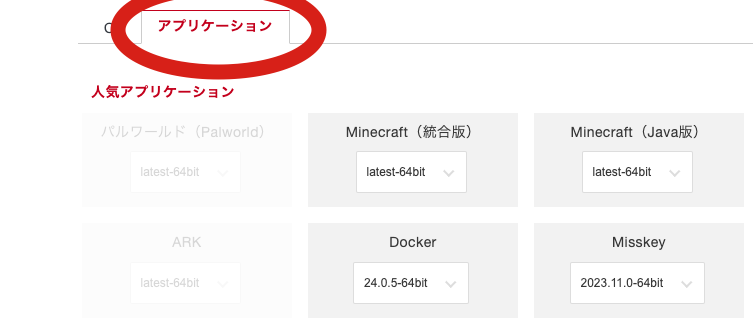
まずはOS選択画面のタブを「アプリケーション」に切り替えます。

ここ、超わかりにくい。
アプリケーションを選択すると、下の方の「ブログ・サイト制作」カテゴリにKUSANAGI9があるので、こちらを選択。
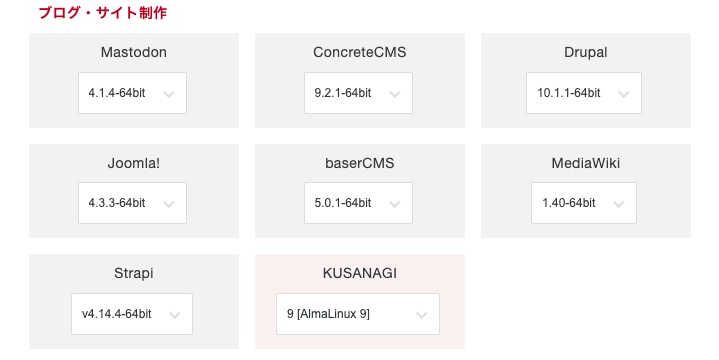
OSの選択ですが、KUSANAGI9がサポートしているOSは
- CentOS
- AlmaLinux
です。ちなみにKUSANAGI公式がAlmaLinux OS9は2032年までサポートすると発表しています。
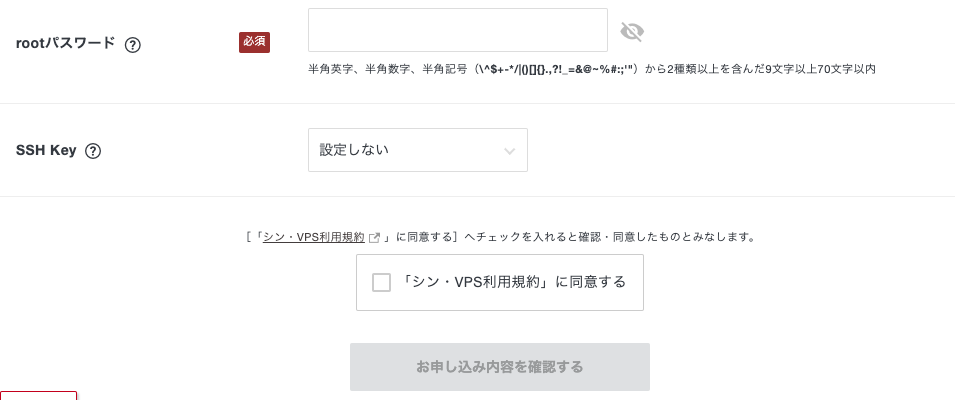
つづいて、好きなパスワードを入力し、SSH Keyは「設定しない」を選択します。
ポイント
SSH Keyは今後SFTP接続するタイミングで使用するので、今設定してもOK。あとでもOK。
入力したら、規約に同意して申し込みをしましょう。
ドメインの設定
さて、契約が完了したら「シン・アカウント」にログインしてダッシュボードを開いてみます。
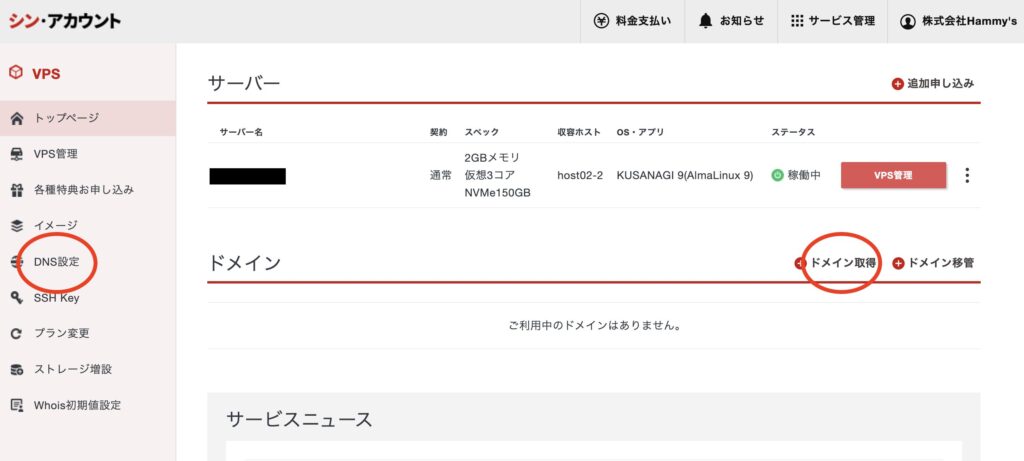
まずはドメインを設定していきます。
ドメインの設定には3つのパターンがあります。
- ドメイン取得
- ドメイン移管
- DNSの設定
ドメイン取得は画像の赤丸の箇所からドメインの購入が可能です。移管はその右側。

ドメインの取得方法や移管方法はここでは端折りますね。
DNSの設定は、画像右側のメニューにあります。
DNS設定が必要なのは、
- シンVPSでドメインを購入しない
- 移管もしない
- 他社で購入したドメインを使用する
の方です。正直これが一番多いのではないでしょうか?というかこれがオススメです。
ワンポイント
VPSサーバーでメールを設定するのはとても面倒で、初心者にとっては大変です。
ドメインが取得できてメールサーバーも簡単にできる、エックスサーバー
![]() のようなレンタルサーバーでドメインを取得するのがスムーズでオススメです。
のようなレンタルサーバーでドメインを取得するのがスムーズでオススメです。
で、他サーバーからDNSをシン・VPSに向ける作業をします。
まずはネームサーバーの変更
- シン・アカウントのDNS設定でドメインを追加
- ドメインを管理しているサービスのネームサーバーの設定をする
- ネームサーバー①:ns1.shin-vps.ne.jp
- ネームサーバー②:ns2.shin-vps.ne.jp
- ネームサーバー③:ns3.shin-vps.ne.jp
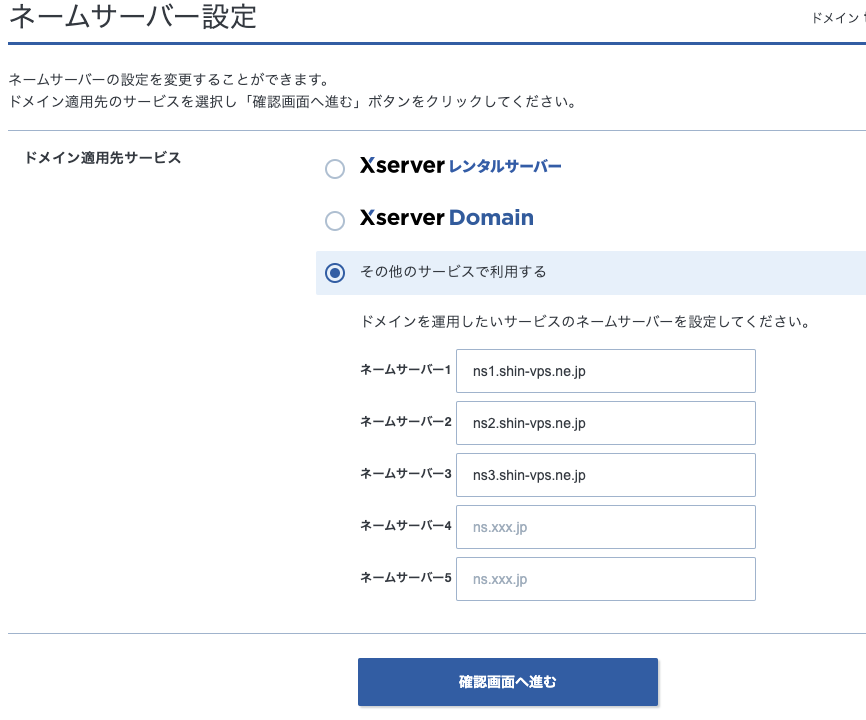
これはエックスサーバー ![]() のエックスドメインのネームサーバー設定です。
のエックスドメインのネームサーバー設定です。
エックスサーバー以外のサービスを利用している場合も、同じような設定があると思います。
つづいてDNS設定
初心者はみんな苦手なDNSの設定です。
まず種別Aを設定、または変更していきます。
例としてabcd.comというドメインで説明します。
| ホスト名 | 種別 | 内容 |
| abcd.com | A | 123.45.67.89(シン・VPSのIPアドレス) |
| www.abcd.com | A | 123.45.67.89(シン・VPSのIPアドレス) |
| *.abcd.com | A | 123.45.67.89(シン・VPSのIPアドレス) |
| abcd.com | NS | ns1.shin-vps.ne.jp |
| abcd.com | NS | ns2.shin-vps.ne.jp |
| abcd.com | NS | ns3.shin-vps.ne.jp |
以上でDNSをシン・VPSに向けることができます。
ポート(パケットフィルター)の設定
ドメインの設定が終わったら今度はパケットフィルターの設定です。
パケットフィルターとは?
パケットフィルターを簡単に説明すると、シン・VPSに対する通信制限です。
例えば、ポート80/443を解放すると、WEBサーバー接続の許可という感じです。
シン・VPSではコントロールパネルから簡単に設定できます!
ではシン・VPSのコントロールパネル(VPSパネル)から設定していきます。
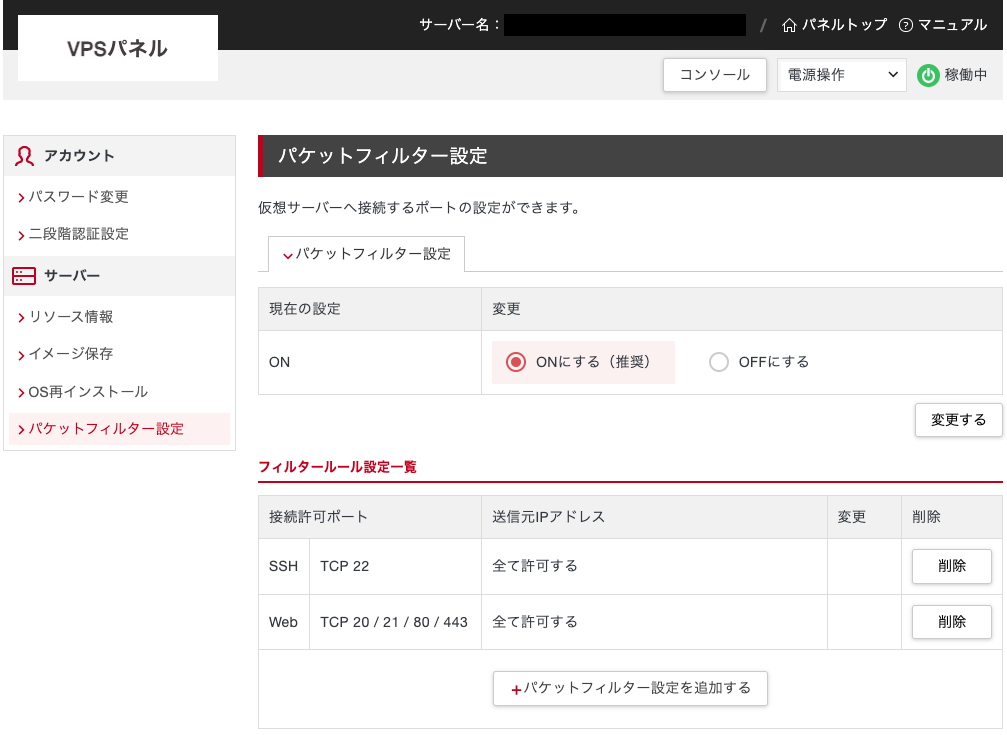
まず、パケットフィルターの設定を必ずONにします。OFFにするとすべてのポートが開放されるのでセキュリティ上とても危険です。
そしてフィルタールール設定で
- SSH > TCP22 > 全て許可
- Web > TCP20/21/80/443 > 全て許可
以上でOKです。
KUSANAGI9を起動
ではここからいよいよKUSANAGIを使ってWordPressサイトを作っていきます。
サーバーをコントロールするのは最初は戸惑うかもしれませんが、間違えたり不安だったら、初期化してやり直しができるので何度もトライして慣れていきましょう!
サーバーを操作するにはSSHクライアントソフトを使用することが多いですが、シン・VPSには「コンソール機能」がついているので今回は、コンソール機能を使って説明していきます。
SSHクライアントソフトって?
クライアント(あなた)側から、サーバーコンピュータに遠隔接続操作するソフトウェアのことです。
WindowsやMac問わず沢山ソフトがあるので、ぜひ調べてみてください。(僕はMacなので普通にターミナルを使ってます)
コンソールを起動
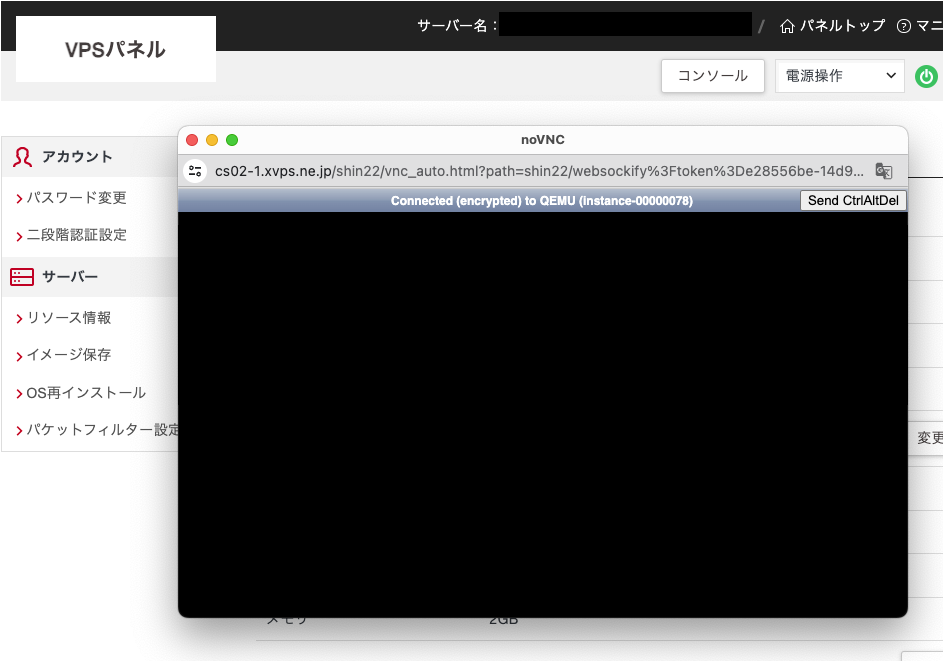
VPSパネル上部の「コンソール」ボタンを押すと、別ウィンドウでコンソールが立ち上がります。
最初は謎の文字がブワーーーっと表示されますが、しばらく待つと、
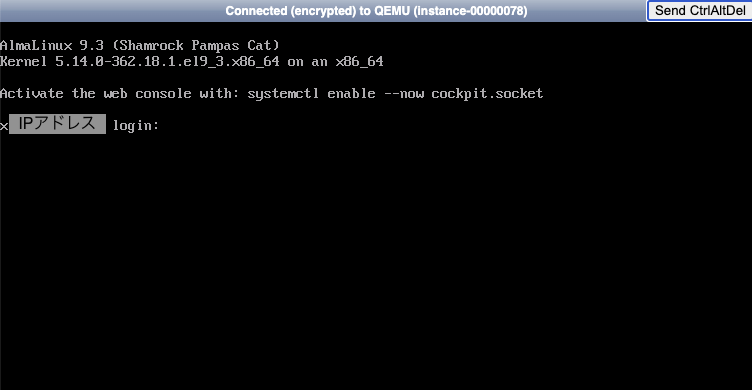
こんな感じで、
x123-45-67-89 login:と表示されると思います。この後に
x123-45-67-89 login: rootを入力します。
x123-45-67-89 login : root
Password : には、契約時に設定したパスワードを入力してください。
入力後エンターを押すと…
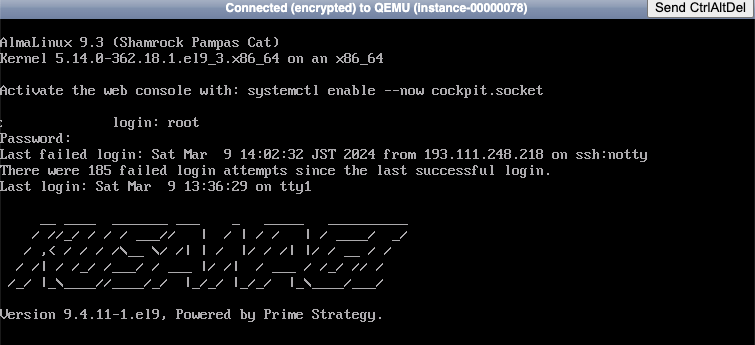
これでKUSANAGIにログインできました。
ちなみに作業を終える時は必ず、「logout」と入力してログアウトしましょう。
KUSANAGIのアップデート
rootでログインしたら、KUSANAGIのアップデートを行います。(公式推奨手順なので)
# dnf upgrade -yたくさん英語や数字が流れますが心配せず数分待ちます。
completeと表示されると終わりですので
# rebootで再起動をします。
再起動後は再びrootでログインしてください。
KUSANAGIの初期設定の実行
続いてユーザー名やデータベールのパスワードなど、諸々の初期設定を行います。
# kusanagi init --passwd "パスワード" --nophrase --dbrootpass "パスワード"このコードの「パスワード」部分を変更してエンターで確定させます。ダブルクォーテーション("")はそのまま!
パスワードは8文字以上で、アルファベット大文字小文字、数字、「.!#%+_-」が使用できます。
上記が必須設定で、確定後しばらくするとcomplete表示されるかと思います。
必須設定を簡単に解説すると、
init
「初期設定」や「初期状態」的な意味合いで使用されます。
--passwd
KUSANAGIユーザーパスワードです。
--nophrase
SSHユーザー鍵のパスフレーズの設定です。【--phrase】か【--nophrase】を選択できますが、ここでは【--nophrase】を指定しています。もし【--phrase】でパスフレーズを指定する場合
--phrase "パスフレーズ"に差し替えてください。
--dbrootpass
MariaDBのパスワードです。MariaDBは主要なLinuxで採用されているデータベースで、MySQLとも互換性の高いデータベースです。
そして、追加できる任意のオプション設定がありますが、任意設定を詳しく知りたい方は、KUSANAGI公式のガイドをご覧ください!
WordPressのプロビジョニング
長かったですね、ようやくWordPressが出てきました。WordPressをKUSANAGIのコマンドを使用して、プロビジョニング(使えるように展開)していきます。
プロビジョニングをすると、Webサーバーの設定、MariaDBのデータベースや、設定した名前のドキュメントルートのディレクトリが作成されます。
# kusanagi provision --wp --wplang ja --fqdn www.abc.com --email info@abc.com --dbname abc_db --dbuser abc_db --dbpass "パスワード" "任意のプロファイル名"上記を入力していきます。基本的に赤いマーカー箇所を変更して設定してください。
では簡単解説。
--wp
KUSANAGI9に展開するCMSを設定します。WordPressは【wp】ですが、他にもLAMP、FCGI、Movable Type、Drupal を展開することができます。
--fqdn www.abc.com
ホスト名の設定です。これから作るWebサイトのwww+ドメインです。
FQDNとは、DNS、ドメイン名などを省略しない記述のこと。「www」は省略しないで記述しましょう。
--email info@abc.com
指定したホストに対応するSSL(Let’s Encrypt)を発行するためのメールアドレスを指定します。
SSLが不要な場合は
--noemailで、メールアドレスは記述する必要ないです。
Let’s Encryptは無料のSSLプロジェクトですので登録して損はありません。
--dbname abc_db
データベースの名前。abc_dbを好きな名前に変えてください。
--dbuser abc_db
データベースのユーザー名。abc_dbを好きな名前に変えてください。
--dbpass "パスワード"
データベースのパスワードです。
これでエンター後、ながーい英語が羅列し、completeでプロビジョニングの完了です。
WordPressのインストール
では、先ほど設定したホスト名にブラウザからアクセスして、ワードプレスの必須情報の入力をしましょう。
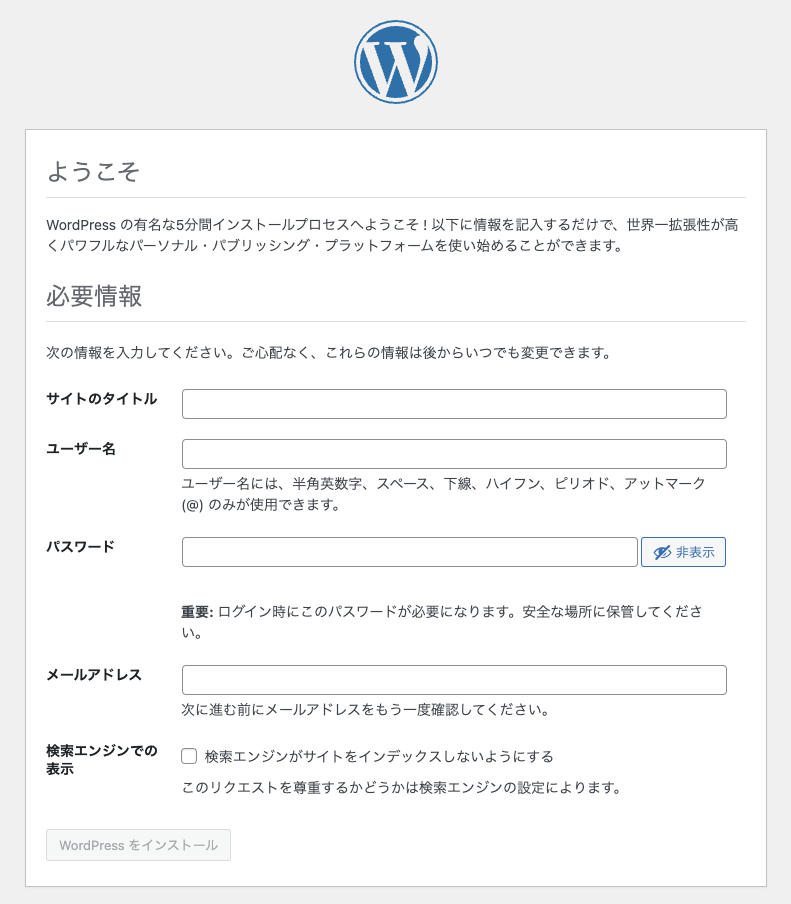
やっとみなさんお馴染みのロゴが!
こちらの初期設定を済ませて完了です。
お疲れ様でした!
